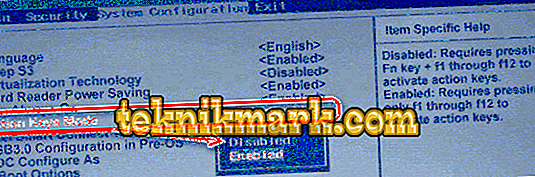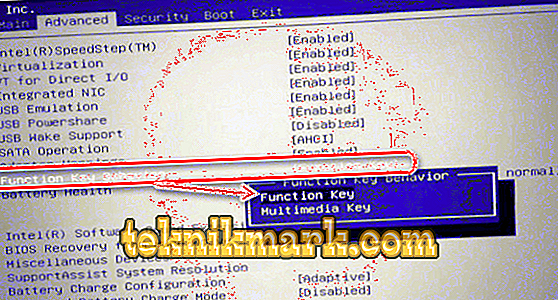Тастатура рачунара или лаптопа је опремљена групама кључева, од којих сваки извршава другачији задатак. Функцијске типке Ф1-Ф12 могу се програмирати за специфичне радње, тако да су погодне за кориштење при раду са системом и софтвером. Сваки корисник на овај или онај начин користи ове могућности и што је више знања о постојећим функцијама, то је лакше комуницирати с рачуналом.

Употреба тастера и варијација њихове комбинације значајно убрзава радни процес. У комбинацији са специјалним тастерима или контролом Фн (тастер доступан на тастатури лаптопа, као и неким моделима повезаних тастатура за ПЦ-јеве), Ф1-Ф12 нуди још више функционалности којима се може приступити одмах, уместо да се изврши неколико манипулација мишем.
Све у свему, пуна компјутерска контрола је могућа без употребе миша, користећи само тастатуру, али пошто је овај метод необичан за обичног корисника, користи се само у одређеним случајевима, на пример, као привремено решење у недостатку манипулатора. Боље је чешће запамтити и користити постојеће функције, јер што је више кључева и њихових комбинација укључено у процесе, то је брже и лакше радити на рачунару.
Додељивање функцијског тастера
Размислите колико је на модерним функцијским тастерима тастатуре, како се они налазе и за које акције могу одговорити.
Број Ф-типки је обично стандардан - 12, али на Апплеовим тастатурама њихов број достиже 19. Тако, након Ф1-Ф12 типки у горњем реду, Ф13-Ф19 су сљедеће, замјењујући Принт Сцреен, Паусе и друге. Можете да им доделите било који задатак. Преци модерних тастатура, уређаји за ИБМ-компатибилне рачунаре такође су имали значајан арсенал функцијских тастера - 24. Данас, проналажење таквог "диносаура" није лако.
На тастатурама лаптопа различитих произвођача, тастери Ф1-Ф12 могу се програмирати за различите функције:
- Укључите / искључите ВиФи.
- Слееп моде
- Повежите / одспојите спољни монитор.
- Подесите осветљеност екрана.
- Омогућите / онемогућите Тоуцх Пад (уграђени миш за лаптоп рачунаре).
- Подесите звук, искључите га и друге опције.
Који ће кључ бити одговоран за одређену функцију зависи од произвођача уређаја. Не придржава се стандарда.
У разним програмима, сврха сваког дугмета ће се такође разликовати, обично програмери додељују најпопуларније задатке функцијским тастерима како би олакшали рад са апликацијом. У овом случају, за Виндовс, сваки кључ има дефаулт вриједност. Поред Ф1-Ф12 специјалних тастера који се налазе на странама алфанумеричког, као и Фн, који се могу наћи на свакој тастатури модерног лаптопа, можете значајно проширити опсег софтверских функција. Комбинације могу отворити разне системске услуге без потребе да их претражују по читавом рачунару, као и да извршавају команде и обављају друге радње у систему или апликацијама.
Размотрите неколико задатака који могу извести Ф-типке у оперативном систему и неким програмима.
Ф1
- Позовите референтне информације у већини софтверских производа.
- Вин + Ф1 позива Виндовс помоћ и подршку, без обзира на присуство активних прозора.
- Комбинација тастера Цтрл + Ф1 у оперативном систему Виндовс скрива или проширује траку са алаткама у прозору активног софтвера.
- Притиском на тастер Ф1 приликом покретања оперативног система можете да пређете на подешавања ниске ЦМОС поставке (не важи за све верзије БИОС-а, можете користити Ф1, Дел или друге тастере и комбинације).
Ф2
- У стандардном Виндовс управитељу датотека, одабиром објекта и притиском на гумб Ф2, можете га преименовати.
- У програму Мицрософт Ворд, комбинација Цтрл + Ф2 отвара преглед штампања.
- У Екцелу, тастер Ф2 ће отворити изабрану ћелију за уређивање.
- Комбинација Алт + Цтрл + Ф2 отвара прозор "Отвори" у софтверским производима пакета Мицрософт Оффице.
- За одређене верзије БИОС-а можете да промените ЦМОС поставке.
Ф3
- У Виндовс и стандардним ОС апликацијама, а поред тога, неки програми трећих страна отварају прозор за претрагу.
- У програму Оутлоок Ф3 + Вин отвара се напредна претрага.
- Заједно са Схифт типком, можете промијенити слова слова одабраног текста у уређивачу текста.
- У МС-ДОС-у или у командној линији Виндовс ОС-а се дуплира задња акција.
Ф4
- Помера курсор на адресну траку у Екплореру и уобичајени претраживач Екплорер.
- У програму Мицрософт Ворд он понавља претходну радњу.
- Алт + Ф4 затвара активни прозор различитих програма, притиском на исту комбинацију тастера на радној површини рачунара отвара се прозор за искључивање оперативног система.
- Истовремено притиском на Цтрл + Ф4 - затвара активне прозоре.
Ф5
- Ажурирање отворених страница у претраживачима.
- Цтрл + Ф5 брише кеш странице и ажурира је.
- У програму Ворд отвара прозор Пронађи и Замијени.
- Ин Повер Поинт покреће пројекцију слајдова.
- Опција копирања у Тотал Цоммандер.
Ф6
- Померите курсор на адресну траку већине прегледача.
- Опција померања у Тотал Цоммандер управитељу датотека.
- Брзо спремање у играма.
Ф7
- Провера правописа у МС Оффице документима.
- Креирање нове фасцикле у Тотал Цоммандер.
Ф8
- Активација менија за покретање система Виндовс, кроз који можете изабрати режим покретања.
- Опција одабира у МС Оффице документима.
- Избришите објекте у Тотал Цоммандер-у.
Ф9
- У програму Оутлоок започиње слање и примање преписке из поштанских сандучића.
- Ажурирајте Мицрософт Ворд документ.
- Преузмите последње снимање у играма.
Ф10
- Активација контрола тастатуре за отворене програме.
- Схифт + Ф10 отвара контекстни мени за објекте (по аналогији са РМБ).
- Изазива мени многих апликација.
- Код неких склопова, притиском на Ф10 када је уређај укључен, можете прећи на поставке ниског нивоа.
Ф11
- Режим преко целог екрана у претраживачима.
- Прелазак на поставке ниског нивоа на одређеним склоповима власника.
Ф12
- Позива прозор „Сачувај“ у програму МС Ворд, Схифт + Ф12 чува отворени документ.
- Комбинација Цтрл + Схифт + Ф12 ће отворити прозор за штампање тренутног документа Ворд.
- Цтрл + Ф12 у програму Ворд отвара прозор за отварање докумената.
- Позовите напредни мени у апликацијама.
- У многим Интернет претраживачима отвара се отклањање грешака.
Ово је само мали део функционалности функцијских тастера, у сваком програму ће се наћи много користи, а на лаптопима у комбинацији са Фн функционалност Ф-тастера ће бити још већа.
Како омогућити Ф1-Ф12 типке
Блок функцијских тастера се користи и на лаптопу и на многим тастатурама које су повезане са рачунаром као основне функције Ф1-Ф12, као и мултимедијалне. Да бисте контролисали режим пребацивања, користите дугме Фн.

Коришћење тастера Фн на тастатури лаптопа
Дакле, у већини случајева, подразумевани функцијски тастери су конфигурисани да раде тачно Ф1-Ф12. Да бисте извршили алтернативне функције, односно, да бисте уз њихову помоћ могли да контролишете осветљеност екрана, звук и друге параметре, такође треба да притиснете тастер Фн заједно са жељеним Ф-тастером.
У исто време, на неким моделима преносних рачунара (ХП и други), функцијски тастери су подразумевано подешени као мултимедијални и можете их користити у уобичајеном начину извођења акција Ф1-Ф12 истовремено притискањем Фн.
Не могу сви корисници да цене ову креативност произвођача, јер многи више воле да користе примарне опције Ф-тастера, него мултимедију. На пример, играње компјутерских игара где је брзина реакције важна, или, рад са специјалним софтвером, за практичност често користим неке дугмад из серије Ф1-Ф12. Није баш пријатно стално притискати Фн за потребан одговор, када је корисније искључити наметнути мултимедијални режим и одмах користити потребне кључеве за његову намену. Да бисте променили приоритет, подешавање функцијских тастера на лаптопу се врши у БИОС-у, где је потребна промена само једног параметра. Да бисте то урадили, урадите следеће:
- Идите у БИОС. Затегните жељени тастер или комбинацију када укључите лаптоп, који тастери посебно притискају на модел уређаја. Ако морате да користите функцијски тастер, овде не морате да притиснете Фн, јер пре него што се ОС покрене, тастери и тако извршавају основне функције.
- Идите у одељак Конфигурација система.
- Овде ћемо потражити параметар Режим акционих тастера, притиснути Ентер, вредност из “Енаблед” треба да се промени у “Дисаблед”.
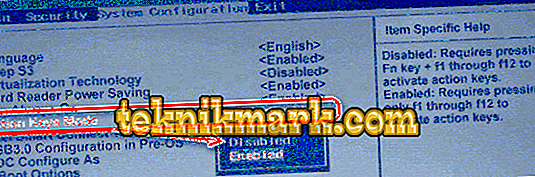
Промена режима функцијског тастера у БИОС-у
- На различитим моделима уређаја, параметар се може назвати другачије (Хоткеи Моде, Моде за функцијске тастере, итд.) За Делл лаптоп рачунаре, идите на секцију Адванцед - Фунцтион Кеи Бехавиор и промените вредност на Фунцтион Кеи.
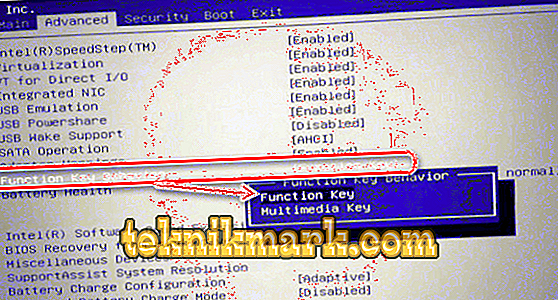
Промените режим кључа у Делл БИОС-у
- Притисните Ф10, сачувајте промену (Иес) и поново покрените.
Сада Ф1-Ф12 тастери функционишу у стандардном режиму, а да бисте користили мултимедијалне опције, морате притиснути Фн.
Како онемогућити Ф1-Ф12 дугмад на лаптопу
У неким случајевима, када корисници не желе да користе функције које су додељене тастерима Ф1-Ф12, али уместо тога желе да се пребаце у мултимедијални режим тако да дугмад обављају другу радњу без притискања Фн, можете такође да промените доделу примарних и секундарних акција позивајући се на поставке БИОС-а. Дакле, у одељку Конфигурација система идите на параметар Режим акционих тастера. Ако је испред њега постављено „Дисаблед“, дугмад горњег реда Ф1-Ф12 обављају уобичајене акције карактеристичне за њих, тј. Опција онемогућава директан приступ овим тастерима напредним функцијама, али се могу извршити иу комбинацији са Фн.
Вредност “Енаблед” подразумева приоритет коришћења мултимедијалних могућности, тако да ако смо укључени у онемогућавање функционалних тастера, постављамо ову вредност. У ствари, поставка мења режим рада горњих Ф1-Ф12 тастера из једног у други, а параметар можете подесити како желите да радите са тастатуром, него да се прилагођавате подразумеваним подешавањима.