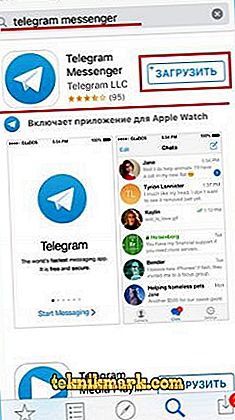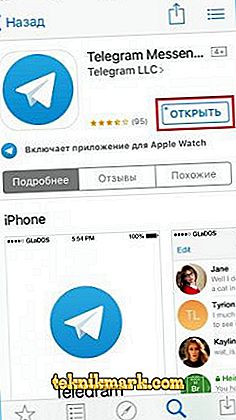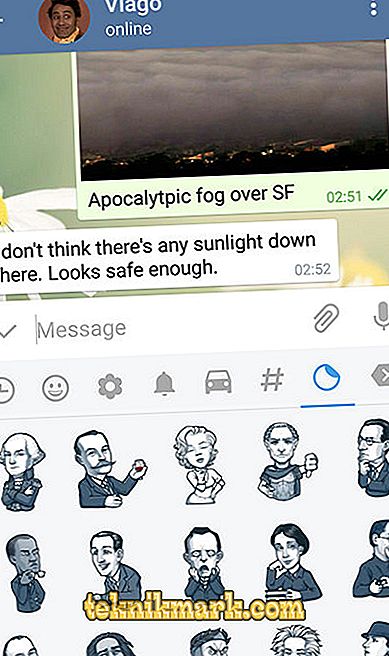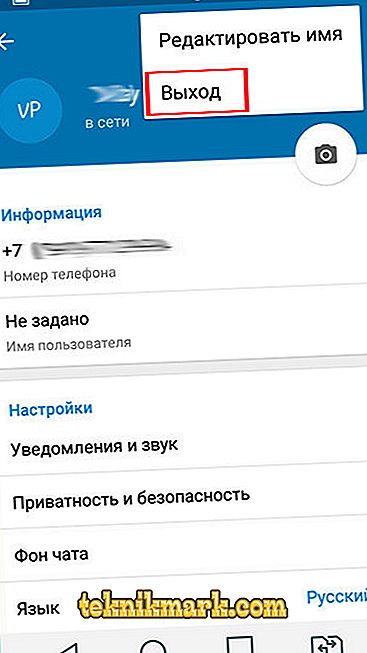Телеграм је постао веома популаран инстант мессенгер већ неколико година свог постојања. Све више корисника преферира, јер програм не садржи огласе, а такође не преоптерећује уређај. Апликација ради на било ком оперативном систему, тако да скоро свако може да осети његове предности. У данашњем чланку ћемо расправити са вама како да користите апликацију Телеграм на иПхоне уређају. Чланак ће бити користан за оне који ће први пут користити гласник и нису сигурни да ће сами моћи да га схвате.

Функционалност телеграма вам омогућава да користите програм на иПхоне уређају.
Како користити Телеграм на иПхонеу
Инсталација и прво лансирање
- Да бисте преузели телеграм на паметни телефон, морате користити АппСторе продавницу апликација. Након покретања апликације, унесите "Телеграм" у траку за претрагу, а затим кликните на дугме "Инсталл".
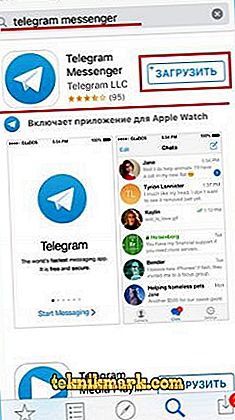
- Сачекајте неколико секунди до неколико минута док се програм не инсталира. Време инсталације ће најмање зависити од брзине Интернета.
- Пронађите програм у менију иПхоне-а и кликните на икону за покретање.
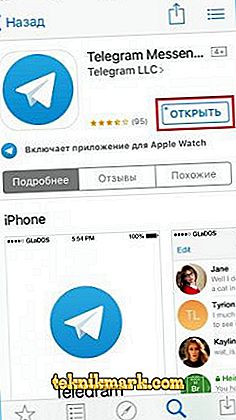
- У одговарајуће поље унесите број телефона на који желите да повежете свој рачун "Телеграм".
- У одговору на поруку добићете активациони код, који такође мора бити унет. Након неколико секунди, отвара се главни мени апликације.
Како читати и слати поруке
Пошто је размена порука главна функција било ког гласника, ову функцију ћете најчешће користити. Како размењивати поруке у телеграму?
- Покрените апликацију, након чега се отвара главни мени, који приказује целу листу дијалога. Икона листе за ћаскање се налази у доњем менију апликације у средини.
- Да бисте прочитали нове поруке, изаберите ћаскање које се налази поред броја са десне стране са бројем непрочитаних порука. Иначе, укупан број непрочитаних порука ће бити приказан иу иконици "Телеграм" у менију паметних телефона, као и на икони за ћаскање у доњем менију.

- Након што прочитате поруку, можете одмах одговорити на њу. Да бисте то урадили, унесите текст у поље за унос на дну кореспонденције. Икона за слање поруке ће се одмах појавити у њему, кликом на коју ћете послати текст.
- Ако треба да напишете нову поруку, а не да одговорите на долазну поруку, кликните на икону у горњем десном углу екрана, а затим изаберите саговорнике са листе контаката. Конверзација ће се отворити, додати текст у поље за унос и кликнути на дугме „Пошаљи“.
Како додати емотиконе или наљепнице, послати прилог, гласовну или видео поруку
Као и сваки други програм за слање порука, Телеграм не може само слати текстуалне поруке, већ их може и диверзифицирати са смијешном сликом или наљепницом, као и звучном поруком. Поред тога, можете послати скоро било који фајл до 1.5 гигабајта, што га чини готово неопходним алатом за личну и пословну кореспонденцију.
- Да бисте послали емотиконе, користите уграђену стандардну иОС тастатуру. Чим почнете да куцате, можете видети икону осмеха. Кликните на њега и одаберите жељени смајлић.
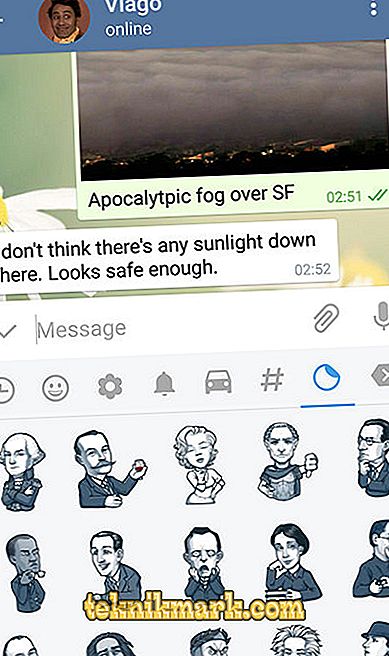
- Да бисте додали емотиконе, унесите @стицкер у поље за поруку, а затим налепите било који осмех. Бот ће одмах понудити неколико одговарајућих налепница које можете изабрати. Кликните на ону коју волите, и она ће одмах отићи до вашег саговорника.
- Да бисте послали говорну поруку, на десној страни поља за унос текста, држите дугме у облику микрофона. Снимање ће се наставити све док га задржите. Чим га пустите, порука ће бити послата. Ако желите снимити видео поруку, кликните на гумб микрофона. Апликација ће пребацити дугме за снимање видео записа. Снимање се врши на истом принципу као и аудио.
- Да бисте послали прилог, кликните на икону у облику заграде, а затим изаберите једну од опција - камеру, галерију, видео, музику, датотеке, контакт или геолокацију. Затим следите упутства програма.
Како сачувати фотографије и видео записе
Ако често размењујете фотографије и видео записе преко телеграма, вероватно ћете примити датотеке које затим желите да сачувате у меморији уређаја. Нека буде врло лако.
- Држите прст на фотографији или видеу док не видите искачући мени.
- Изаберите "Сачувај".
- Идите у галерију и пронађите сачувану датотеку. Апликација креира посебан фолдер "Телеграм" у којем се похрањују сви медијски фајлови.
Као што видите, све је врло једноставно. Само кликните на неколико ставки менија.
Подешавања апликације
Ако треба да конфигуришете неке функције апликације, идите на мени за подешавања на следећи начин. Покрените апликацију, а затим у доњем менију листе ћаскања кликните десну икону „Поставке“.

Изаберите ставку менија која вам је потребна:
- Обавештења и звук;
- Повјерљивост и сигурност;
- Подаци и диск;
- Цхат бацкгроунд;
- Субјецт;
- Лангуаге;
- Поруке

Након промене поставки назад у главни прозор.
Како изаћи из апликације
Можете изаћи из "Телеграма" на два начина: присилно га затворити или напустити рачун. Размотрите сваки детаљ детаљније.
Како да се присилно затвори
- Двапут кликните на дугме Почетак да бисте покренули листу покренутих апликација. Ако сте срећни власник иПхоне Кс-а, превуците нагоре са дна екрана.
- На листи пронађите "Телеграм" инстант мессенгер и, држећи картицу прстом, превуците је нагоре.
- Апликација ће одмах бити затворена, а обавештења неће доћи.

Имајте на уму да ако обавештења не дођу након присилног искључивања телеграма, потребно је да се поново покрене.
Како се одјавити
- На листи за ћаскање, идите на “Подешавања” тако што ћете кликнути на истоимено дугме са десне стране у доњем менију.
- У близини фотографије профила, у горњем десном углу, кликните на дугме „Уреди“, а затим изаберите опцију „Излаз“.
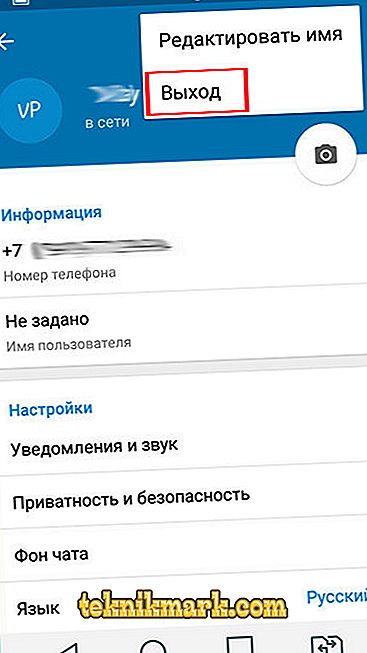
- Имајте на уму да морате поново да унесете број телефона и потврдни код да бисте се поново пријавили.
Закључак
Надамо се да нећете имати потешкоћа када користите Телеграм Мессенгер на иПхоне уређају. Међутим, ако имате било каквих питања, питајте их у коментарима.